Gestire le cancellazioni dalle proprie liste
Abbiamo ricevuto molte richieste al nostro supporto a causa di persone che si disiscrivono dalle liste, e lo fanno nel modo peggiore, ovvero segnalando di aver ricevuto le email come spam. In questi casi si è sempre trattato di un errore dell’utente. Voleva disiscriversi, ma non si era reso conto di aver dato un feedback sbagliato. Per questo motivo, chiedeva di ricevere nuovamente le email. Purtroppo ActiveCampaign prende lo spam in seria considerazione ed in questi casi blocca subito l’utente che ha fatto la segnalazione: non sarà quindi più possibile inviargli delle email, a meno che non si faccia una richiesta esplicita di reiscrizione e la si invii ad ActiveCampaign (o, nel caso tu sia un cliente diretto di Active Powered, ti puoi rivolgere a noi e ti aiuteremo nell’operazione).
Il procedimento è lungo e tedioso, ci siamo quindi chiesti come poter evitare questo problema alla radice.
Ecco perché è nata la guida che stai leggendo su come gestire le cancellazioni dalle proprie liste.
Una soluzione, che si può operare in due modi differenti, esiste e te la vogliamo proporre in questo articolo, ma prima facciamo una premessa.
Una peculiarità di ActiveCampaign
ActiveCampaign ha una particolarità che se da un lato è molto utile, dall’altro può essere alquanto fastidiosa.
Supponiamo di avere un contatto iscritto a 3 liste e di inviare la medesima campagna ad ognuna di queste liste. ActiveCampaign è ingegnerizzato in modo tale da comprendere che quel messaggio va inviato al contatto una sola volta e non tre, come succederebbe con altri autorisponditori.
Caratteristica decisamente utile, come dicevo all’inizio.
L’altro lato della medaglia, però, è che se lo stesso contatto preme il pulsante di disiscrizione non può capire a priori a quale delle liste vuole disiscriversi, ma ActiveCampaign, con lo stesso presupposto precedente, lo cancella da TUTTE le liste alle quali egli è iscritto.
Facciamo un esempio pratico. Il tuo contatto Mario è presente sia nella lista A sia nella lista B. Tu invii una mail ad entrambe le liste. Al momento della disiscrizione, Mario verrà rimosso da entrambe.
Se invece invii la mail solo alla lista A, allora Mario, in caso di disiscrizione, verrà rimosso solo da questa. Rimarrà perciò iscritto alla lista B.
Un problema fastidioso
Questa cosa perciò può diventare un problema ed essere piuttosto fastidiosa.
È quindi necessario comprendere che ActiveCampaign gestisce le disiscrizioni in modo differente da altri competitor: la scelta che molti percorrono è di proporre, al contatto che vuole disiscriversi, l’elenco di liste alle quali è iscritto, cosicché egli possa scegliere a quale lista cancellarsi PRIMA di effettuare l’operazione di disiscrizione.
ActiveCampaign invece è un po’ più “brutale”: quando viene cliccato il link dell’unsubscribe, presente in ogni email inviata, il software disiscrive direttamente il contatto.
In una sola operazione quindi si rischia di ritrovarsi totalmente senza la possibilità di scrivere al contatto. Il lato positivo è che però rimarrà all’interno della piattaforma come contatto non attivo e, come tale, non parteciperà al raggiungimento della soglia dei contatti del tuo piano. Non perderai quindi le sue statistiche e avrai comunque la possibilità di esportarlo per azioni di retargeting.
In questa guida ti proponiamo una possibile soluzione per recuperare i contatti che decidono di cancellarsi.
Questo è un argomento piuttosto delicato nel mondo dell’automazione del marketing, perché acquisire un contatto può essere un lavoro molto oneroso per un marketer, ma perderlo è questione di un attimo.
Inoltre, se in quell’attimo il contatto sparisce da tutte le tue liste, puoi avere un danno notevole, anche in termini economici.
L’ideale sarebbe evitare che i tuoi contatti sentano il desiderio di doversi cancellare dalle tue comunicazioni, ed abbiamo già discusso alcuni consigli utili per quanto riguarda la deliverability e anche su come migliorare il tasso di apertura delle tue email, ma tutti sappiamo benissimo quante email ognuno di noi riceva, per cui la cancellazione è sempre dietro l’angolo.
Perché le persone si cancellano?
Ci sono numerosi motivi per cui i contatti decidono di non voler ricevere più le tue email. Probabilmente non sono più interessati al tuo prodotto, oppure lo hanno già acquistato e non vogliono più ricevere aggiornamenti, oppure, ancora, hanno appena deciso che ricevono troppe email e che quelle che invii tu non sono poi così interessanti.
Per diminuire il rischio di cancellazione, torna sicuramente utile implementare dei contenuti personalizzati attraverso l’uso delle etichette (tag), oppure si possono inviare comunicazioni più interessanti o a gruppi meglio targettizzati.
Comunque tu decida di operare, sappi che è inevitabile che i tuoi contatti si cancellino di tanto in tanto.
Questa guida ti aiuterà a rispondere a quel click “cancellami” in un modo più attivo, che noi di Active Powered non abbiamo visto praticare da nessuno finora. Siamo sicuri che ti aiuterà a salvare alcuni contatti che volevano disiscriversi, anche se non c’è alcuna garanzia: ricordati che appena un contatto clicca sul “maledetto” link, è già disiscritto. Quantomeno eviterai che ti segnalino ancora come spam!
L’opzione base di cancellazione
Ho già spiegato come funzionano le cancellazioni in ActiveCampaign, ma vediamo di fare un ulteriore esempio pratico.
Spedisci una campagna a liste multiple; un contatto che è su queste liste multiple si cancella. Ne segue che verrà cancellato da TUTTE le liste alle quali sia stata mandata la comunicazione.
Quindi se una campagna viene inviata a tre liste:
- Newsletter
- Aggiornamenti sugli eventi
- Clienti potenziali
e un contatto, iscritto alle tre liste, clicca sul link di disiscrizione, quel contatto sarà cancellato da tutte e tre le liste.
NOTA BENE: Se invii una campagna attraverso un’automazione e qualcuno si cancella, egli sarà disiscritto da tutte le liste a cui è iscritto.
Questo ovviamente può essere un problema: un contatto potrebbe volersi disiscrivere dalla lista “Newsletter” ma non da “Aggiornamenti sugli eventi”.
La scelta di default di ActiveCampaign è la seguente: quando le persone si cancellano, raggiungeranno una schermata che in sostanza richiede loro un feedback.
Quattro osservazioni su questa scelta
Faccio subito quattro osservazioni:
- l’utente è già stato cancellato
- La penultima opzione “Mi sono disiscritto per errore! Vorrei essere aggiunto nuovamente alla lista” è l’unico modo per poter recuperare l’utente in questa fase, proprio perché dichiara che ha commesso un errore.
- Se l’utente clicca su “Altro”, potrà indicare il motivo specifico della sua decisione, tuttavia non è detto che abbia voglia di mandarti un messaggio, ricordati che si sta cancellando!
- Se l’utente, per sbaglio o a ragion veduta, sceglie “Non ho dato il mio consenso, vi prego di segnalarlo come abuso”, sono dolori come ho già detto, perché entrerà in black list e recuperarlo richiede un preciso iter e una sua esplicita richiesta scritta.
Puoi raggiungere questa schermata andando nelle tue liste e selezionando “Opzioni avanzate” dal menù a discesa.
Nella finestra che appare basta cliccare sulla linguetta “Pagine pubbliche” e poi sul pulsante “Modifica” in relazione alla dicitura “Cancellati”.
Le impostazioni di ActiveCampaign però ti permettono di mandare il tuo utente ad una specifica URL: è proprio grazie a questa opzione che puoi provare a convincere i tuoi contatti a rimanere con te, chiedendo loro quali informazioni desiderano ricevere.
Per impostare questa URL, basta cliccare la voce opportuna sulla destra.
Creare una nuova pagina per la disiscrizione
Al fine di gestire i tuoi disiscritti seguendo questa guida, dovrai creare una nuova pagina sul tuo sito, in modo da dirigere tutti loro in un unico posto.
Fallo subito se vuoi seguire passo passo le mie indicazioni.
Creeremo insieme il tuo nuovo modulo per gestire le cancellazioni, e lo inseriremo all’URL che realizzerai. In questo modo potrai aggiornare le preferenze della tua lista.
Su WordPress, una volta creata una nuova pagina, nella finestra di modifica trovi il permalink: personalizzalo e copia l’indirizzo URL.
Una nota sui tipi di messaggi
Prima di iniziare a gestire i tuoi disiscritti, dovresti prenderti del tempo per mappare le tue modalità di comunicazione.
Anche se hai diversi prodotti, puoi inviare email ai tuoi contatti tramite etichette (tag) o contenuto condizionale, non devi per forza creare un “tipo” di comunicazione per ogni prodotto: è abbastanza plausibile che tutte le comunicazioni per i prodotti possano finire nella stessa categoria.
Altri tipi di comunicazione che hanno sicuramente senso sono, ad esempio per: eventi, comunicazioni ai clienti, newsletter, post sul blog, ecc.
Le singole audience di tali comunicazioni potrebbero anche avere dei punti di sovrapposizione, ma più hai chiaro come definire i tuoi messaggi, più coinvolti diventeranno i tuoi contatti.
Ho parlato all’inizio di questo articolo di due differenti modi per affrontare la gestione delle cancellazioni, è arrivato il momento di vedere il primo.
La prima soluzione:
Gestire le disiscrizioni tramite le Liste.
Il primo passo per gestire le disiscrizioni tramite le Liste è creare, per l’appunto, le tue liste.
È consigliato avere un’unica “Lista Mastro”, dove risiedono tutti i tuoi contatti, ma puoi anche optare per scelte differenti.
Ad ogni modo, qualunque scelta tu decida di fare, le tue liste dovrebbero avere dei titoli pensati per gli utenti, in modo che possano capire che tipo di comunicazione riceveranno: essi vedranno queste opzioni quando si cancelleranno, ed i nomi delle liste sono fondamentali nel caso decidano di iscriversi nuovamente.
Nel nostro esempio, creeremo tre liste per tre tipologie di messaggi:
- Aggiornamenti e notifiche generali
- Aggiornamenti sugli eventi
- Comunicazioni ai clienti
La lista degli aggiornamenti generali servirà da Lista Mastro, mentre le altre liste permetteranno ai tuoi utenti di scegliere che tipo di comunicazione vogliono ricevere.
Bisogna aggiornare le preferenze per ciascuna lista con l’URL della pagina di disiscrizione che hai appena creato. Assicurati di aggiornare questa URL per tutte le liste a cui hai intenzione di spedire messaggi, in modo che se qualcuno clicca sul pulsante “cancellati” la raggiungerà.
Dopo aver creato le liste, e la pagina sul tuo sito, crea un modulo, che permetta alle persone di scegliere quali comunicazioni vogliono ricevere: io l’ho chiamato, in uno sprazzo di fantasia, “Gestione disiscritti”.
NOTA: questo metodo funziona se selezioni “Modulo in linea”.
Ricordati che quando crei il modulo dovrai specificare l’azione “Iscriviti a un elenco” per ognuna delle liste di cui abbiamo parlato: ciò è necessario per avere tutto l’elenco delle tue liste nel modulo di cancellazione.
Una volta fatto questo, nella fase di modifica del modulo, portati nella sezione dei campi standard a destra: qui troverai il “Selettore elenco” con l’elenco di tutte le tue liste (quelle aggiunte nella fase di creazione del modulo, appena descritta).
NOTA: ti suggerisco caldamente di disattivare il doppio opt-in per questo modulo: se lo lasciassi attivo i contatti riceverebbero una email per ciascuna lista che selezionano.
Immagina di essere un tuo utente che si cancella, poi cambia idea e tu gli invii subito un sacco di mail uguali: probabilmente scapperà a gambe levate!
Per fare questo, durante la modifica del modulo, vai su “Opzioni” e clicca sull’icona a forma di ingranaggio a fianco di ogni lista.
Nella finestra che ti appare, sposta l’interruttore alla voce “Conferma opt-in” da “acceso” a “spento”.
Questa operazione va eseguita solo una volta e il sistema disattiva automaticamente il doppio opt-in per tutte le liste del selettore elenchi, come puoi vedere qui sotto.
Dopo questo passaggio il tuo modulo è pronto e puoi cliccare su “Integra”, il pulsante blu in alto a destra, per ottenere il codice da integrare nella tua pagina.
Puoi scegliere tra diverse opzioni:
- Integrato
- Link
- WordPress
Puoi utilizzare la prima opzione oppure optare per il plugin di WordPress, in caso tu l’abbia installato.
Se vuoi integrare il modulo con il primo metodo, dalla prima linguetta copia il codice sotto la scritta “Integrato semplice” ed inseriscilo nella pagina che hai creato sul sito e pubblicala.
Ricorda di usare l’editor del codice per inserirlo, non quello testuale.
La seconda soluzione:
Gestire le cancellazioni tramite i Campi Personalizzati
Se vuoi smettere di usare le liste per le tue comunicazioni, o se stai già utilizzando le etichette (tag), puoi gestire le preferenze delle cancellazioni tramite le etichette, appunto, e i campi personalizzati.
Questo metodo usa una semplice “Lista Mastro” e alcuni campi per catalogare i tuoi contatti. In questo esempio, la nostra Lista Mastro si chiamerà “Comunicazioni ai clienti”, la stessa che abbiamo già utilizzato più sopra (questo ti mostra come, una volta iniziato a gestire le disiscrizioni tramite le liste, puoi comunque passare a farlo tramite etichette e campi personalizzati se decidessi così).
Il procedimento inizia nello stesso modo che ti ho indicato in precedenza con le Liste: devi creare una nuova pagina per le cancellazioni alla quale indirizzare tutti i contatti che si cancellano dalle tue comunicazioni.
Dopo aver creato la pagina, aggiorna la Lista Mastro nelle Opzioni Avanzate mandando le persone che si cancellano alla nuova pagina.
Il prossimo passo è definire che tipo di Messaggi invierai. Come minimo, la maggior parte dei business avrà Messaggi per i Clienti o per i Potenziali Clienti, creiamo quindi due etichette apposite. Dirigiamoci nella sezione Contatti e selezioniamo Gestione Tag.
NOTA: la tipologia di messaggio non è necessariamente correlata alle offerte di prodotto; quelle puoi eventualmente gestirle con il contenuto condizionale.
Per questo esempio, farò finta di essere un negozio di animali. Nel mio negozio vendo sia animali (cani, gatti e topini) sia il loro cibo.
Ci saranno volte in cui manderò una comunicazione a tutti i contatti per una svendita totale. Altre volte, avendo taggato i miei utenti con il loro animale preferito, potrò scrivere solo ad una parte di loro per delle offerte speciali riservate. Ad esempio solo per chi possiede dei gatti.
Inizierò aggiungendo alcuni tag per ogni tipo di animale.
Dopo aver creato queste etichette per i tipi di messaggio, posso creare e salvare dei Segmenti attraverso l’opzione di Ricerca Avanzata.
I segmenti salvati sostituiscono in sostanza le liste; sarai in grado di selezionare questi segmenti salvati nelle campagne e nelle automazioni, targettizzando i contatti in base alle esigenze specifiche.
In questo esempio, cercherò tutti i contatti con un’etichetta “Tipo Messaggio: Cani”, e li salverò come segmento. Stessa cosa per i gatti e i topini.
Importante: quando crei segmenti aggiuntivi, ricordati di cliccare su “Cancella la Ricerca” nella Ricerca Avanzata, altrimenti aggiungeresti condizioni aggiuntive alla ricerca appena effettuata. Per un nuovo segmento devi partire dall’inizio:
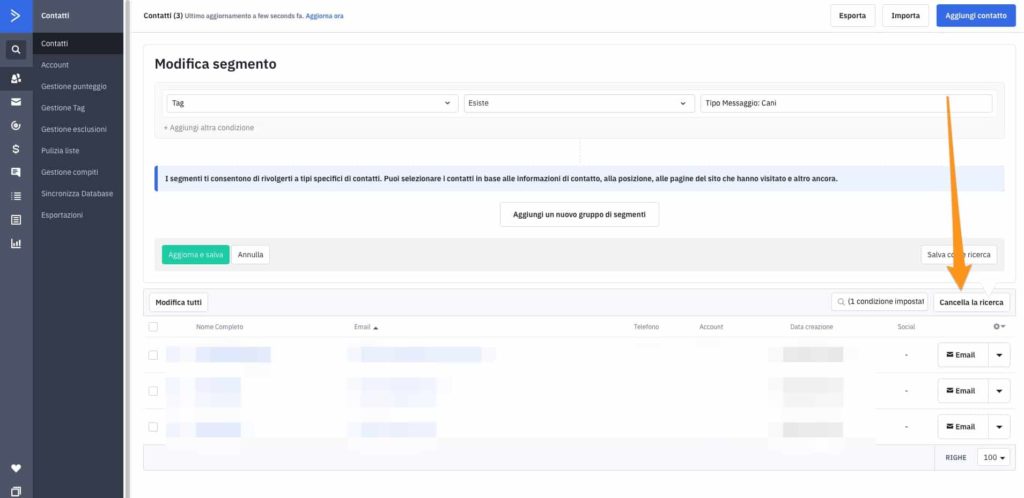
Lo step successivo è creare il modulo. Il modulo in linea permetterà di iscrivere di nuovo i contatti in base al loro interesse.
Poiché ora stiamo utilizzando solo una lista, c’è solo un’azione da selezionare: “Iscriviti a un elenco” e scegliere la Lista Mastro (Comunicazioni ai clienti):
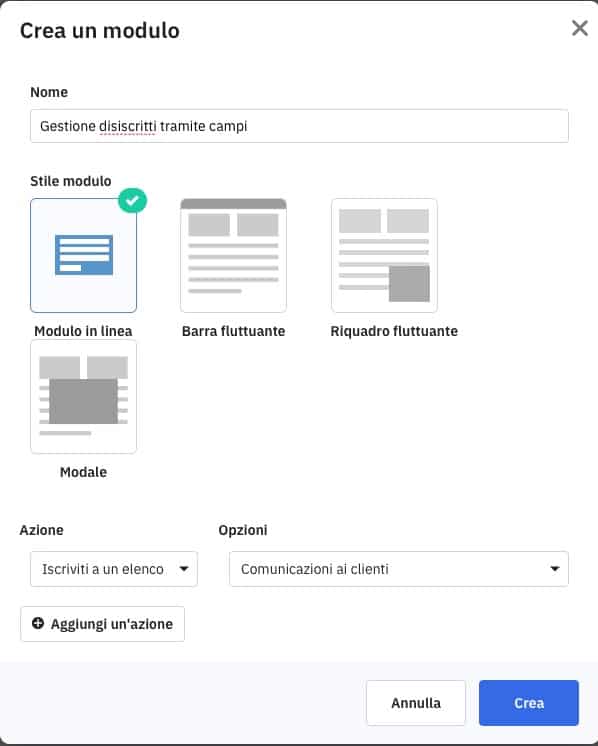
Se decidi per questo metodo, ricorda che le persone che si sono disiscritte, si sono cancellate dall’unica lista in cui militano. Usando questo modulo di re-iscrizione tu le inserirai nuovamente su quella lista, ma anche nel segmento appropriato.
Per questo modulo devi cliccare su “aggiungi un campo personalizzato” in basso a destra, in modo da aggiungere la tipologia di informazioni che gli utenti possono ricevere:
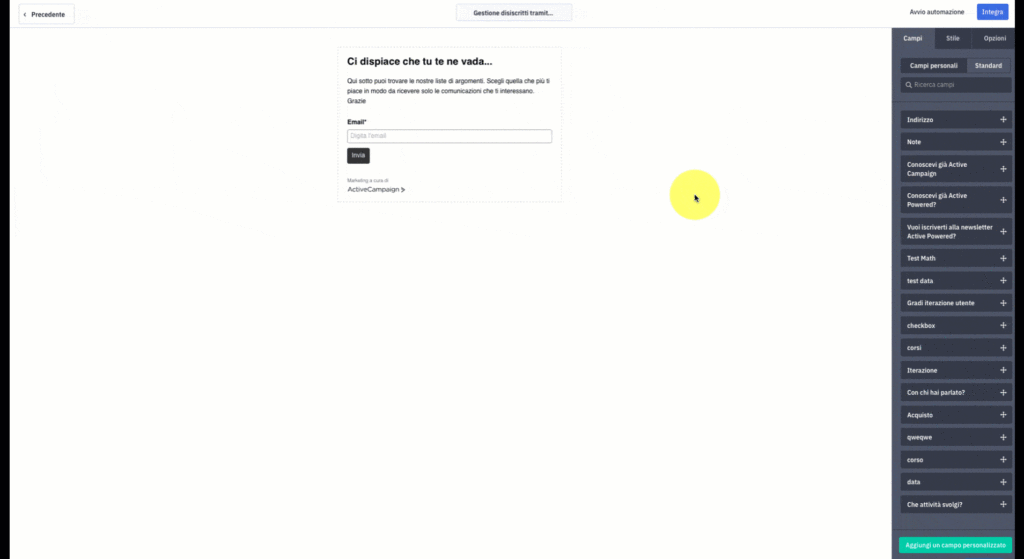
Ora che hai creato i campi personalizzati e li hai aggiunti al tuo modulo, puoi integrarlo cliccando sul pulsante relativo in alto a destra.
Come effettuato prima utilizza il codice “Integrato semplice” oppure il plugin WordPress.
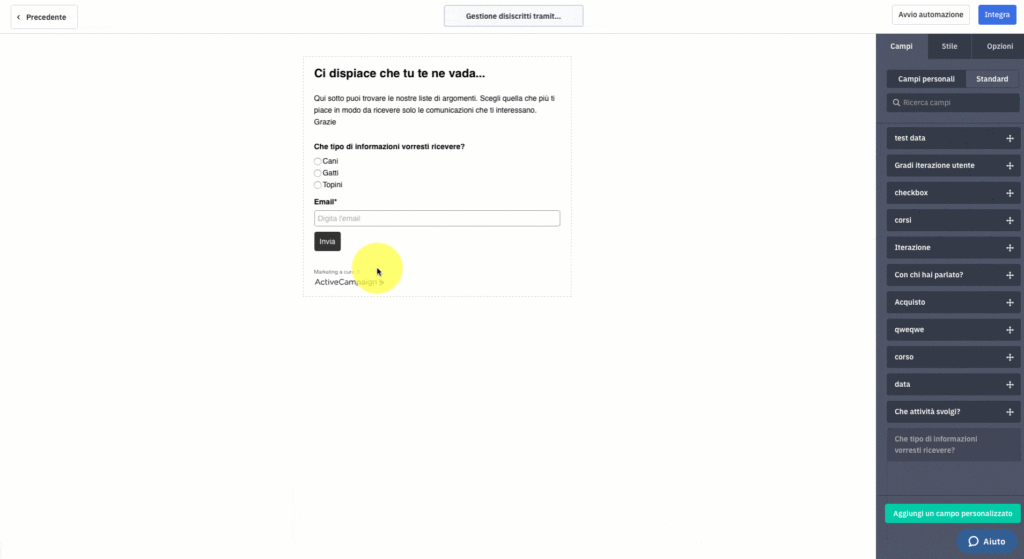
Il risultato che otterrai è questo:
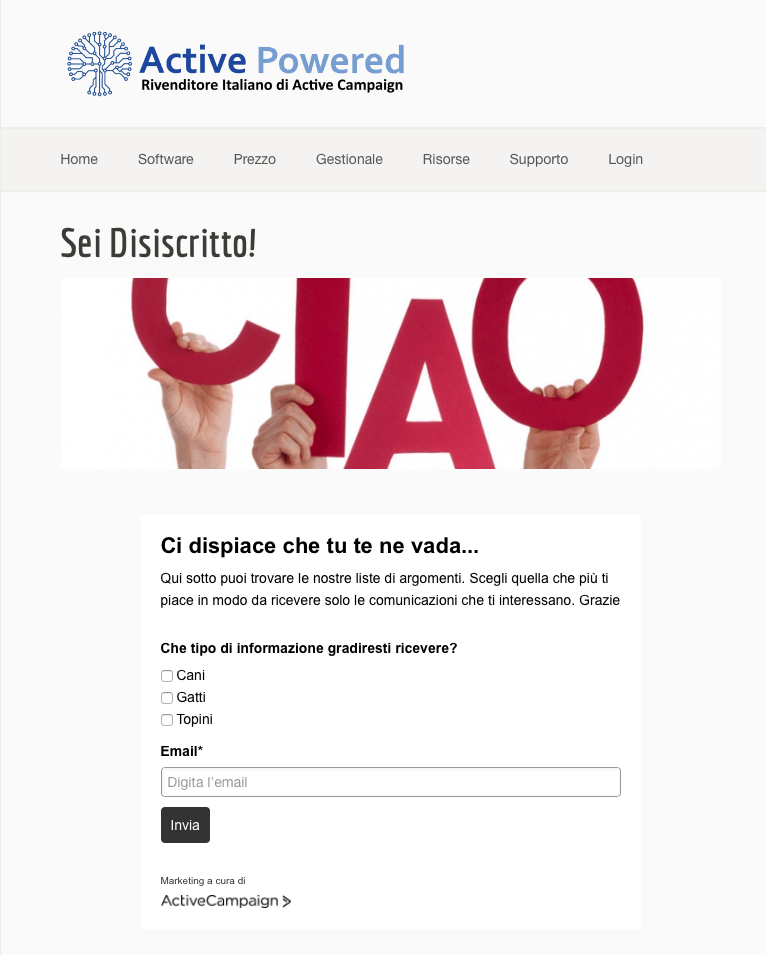
Il passo seguente è creare un’automazione che re-iscriva i tuoi contatti nella Lista Mastro e li ordini in base alle informazioni che hanno richiesto.
Abbiamo creato un’automazione che si può importare e personalizzare: Gestione Preferenze Disiscrizione – Checkbox.
Per usarla, vai semplicemente nella sezione Automazioni, crea una nuova automazione e seleziona “Importa automazione”. Si aprirà così automaticamente il Wizard per il setup.
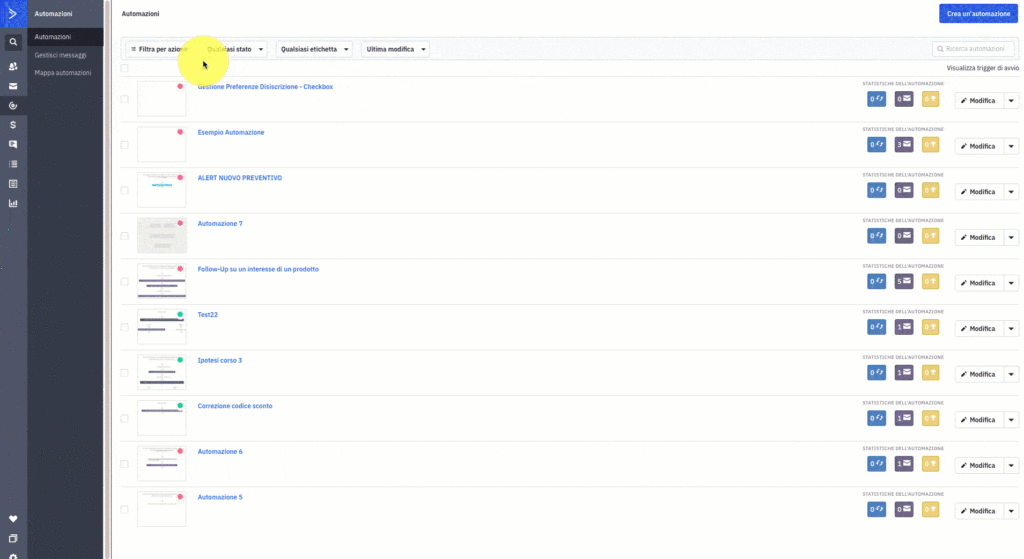
Il Wizard ti aiuta lungo tutto il procedimento, ma dovrai semplicemente aggiornare l’automazione con il modulo che hai appena creato.
In questo caso, stiamo creando una automazione per ordinare le persone in base ai tipi di messaggi: Cani, Gatti e Topini.
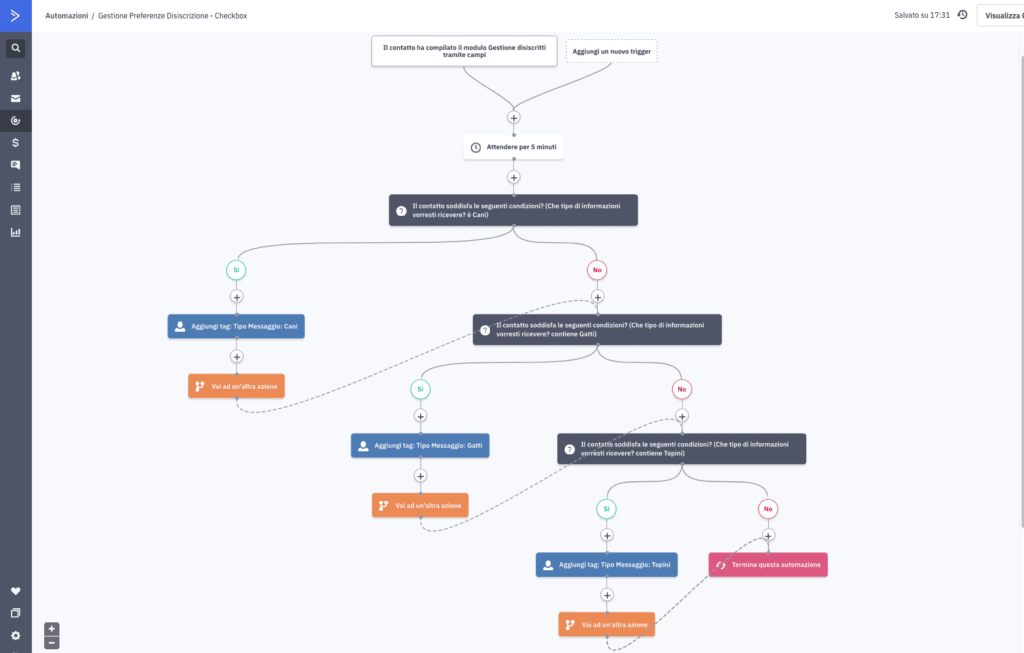
Nota: Ho optato per la lista di checkbox al posto dei pulsanti radio per far sì che le persone possano esprimere interesse per più di un argomento. Dopo ogni ramo “sì”, è necessario che l’automazione continui alla prossima azione, cioè il controllo della scelta del secondo argomento. Così via per tutti gli argomenti che vogliamo gestire.
Usare il modulo congiuntamente all’automazione ti permetterà di re-iscrivere i contatti che si sono disiscritti, ed organizzarli tramite il tipo di messaggio. In questo modo non li includerai in comunicazioni che non vogliono ricevere e ci saranno più possibilità che rimangano nella tua lista in futuro.
Conclusioni
Il segreto per mantenere i tuoi contatti interessati, è inviare loro le comunicazioni che vogliono ricevere.
Utilizzando una lista, o un metodo basato sui campi personalizzati, hai la flessibilità di cui hai bisogno per ordinare i tuoi contatti in gruppi significativi. Definire la tipologia dei tuoi messaggi e mantenendoti il linea con quello che dichiarano di fare, ti aiuterà a ritenere i tuoi contatti.
Bene, siamo infine giunti al termine di questa guida.
A me a al team di Active Powered interessa sapere: come li gestisci tu i tuoi disiscritti? Che metodo (lista o campo personalizzato) implementeresti nel tuo business?
Scrivicelo nei commenti!


